How to Use the Burn/Dodge Layer
Soft Light mode darkens or lightens the color below it in proportion to how much darker or lighter the color is than 50% gray. The fill color of 50% gray is totally neutral. It neither lightens nor darkens the colors below it, so when the layer is filled with 50% gray, it has no effect on how the image looks. Painting black or white on this layer, however, will have an effect. White is lighter than 50% gray, so anything beneath the white paint will be lightened. In the darkroom, this procedure is called "dodging." Painting black on the Burn/Dodge layer causes all colors below the paint to darken. This is called "burning." So simply painting white and black on the Burn/Dodge layer allows brightness or darkness to be painted into specific areas of the image.
When burning and dodging by painting on a Burn/Dodge layer, a feathered brush is generally used with the brush size scaled appropriately for the area being painted. The brush's opacity is usually set to less than 10% (Figure 3). Even small amounts of paint applied to the Burn/Dodge layer can produce significant changes, so using a low-opacity brush insures that it's not carried too far too fast. It's ideal to make several passes with the brush to slowly build up the effect. If burning or dodging does go too far, simply use the opposite color to paint over the area. This moves the color back toward 50% grays and reverses the effect.
Figure 3
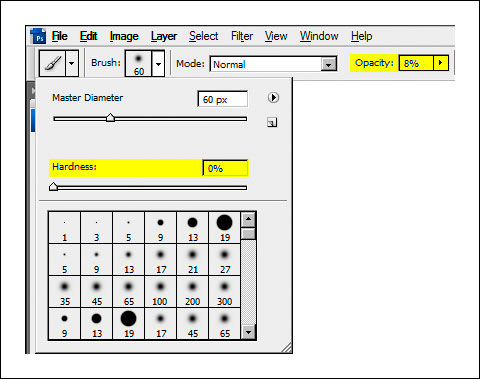
|
To get a sense for how the Burn/Dodge layer works, simply take a few swipes with a high-opacity brush and observe the effect on the image. Figure 4 shows a Burn/Dodge layer that has had a few strokes with a 75%-opacity brush using black and white paint.
Figure 4
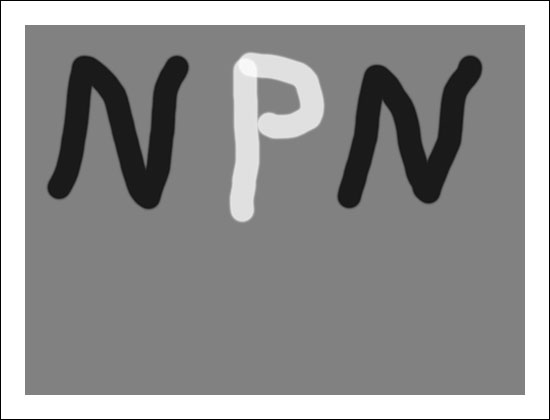
|
The effect on this layer in Soft Light blending mode is shown in Figure 5. The white paint clearly lightens (dodges) the image and the dark paint darkens (burns) it. Because the layer is in Soft Light blending mode, all the details in the image can still be seen through the paint, just the brightness of the underlying pixels is changed. By using a lower opacity brush and choosing the correct brush size, burning and dodging can be achieved in a gentler and highly controllable manner.
Figure 5
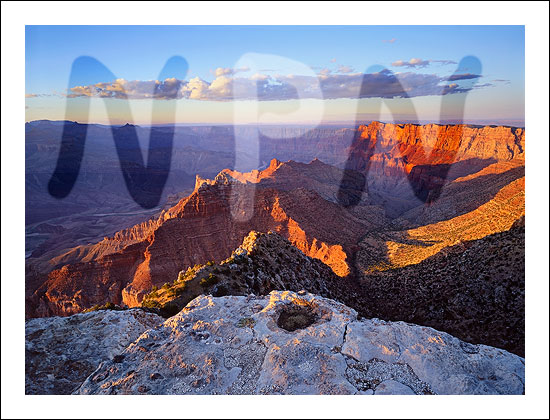
|
When burning and dodging an image in Photoshop, it's helpful to use the "D" and "X" keys. Typing "D" resets the foreground and background colors to their defaults for pixel-containing layers—black foreground and white background. Figure 6 shows how it looks on Photoshop's Tool bar. The foreground color is the color used for painting. Resetting the colors before painting on the Burn/Dodge layer is a good idea to insure that painting doesn't occur with a colored brush, which can change the color of the image.
Figure 6
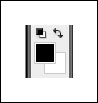
|
Typing "X" reverses the foreground and background colors (Figure 7). Often, when working on the Burn/Dodge layer, there is a need to flip back and forth between burning and dodging. The "X" keyboard shortcut makes switching brush color very convenient.
Figure 7
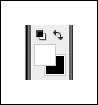
|
Two other keys that are useful in burning and dodging are the left bracket ( [ ) and the right bracket ( ] ). The left bracket decreases brush size and the right bracket increases it. These two bracket keys make changing brush size very easy compared to opening a dialog box and adjusting a slider. Tapping one of the keys multiple times sequentially increases or decreases brush size. The right brush size insures that paint is applied just where it is needed.
| PREVIOUS—The Burn/Dodge Layer |
| YOU ARE HERE—How to Use the Burn/Dodge Layer |
| NEXT—Luminosity Painting |
| Darkening Highlights |
| Opening the Shadows |
| Which Color? Which Selection? |
| Lessons Learned—Another Example |